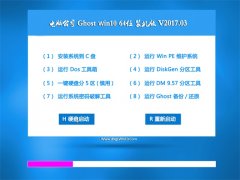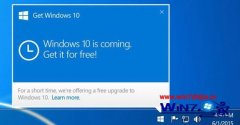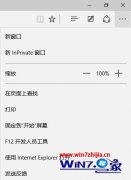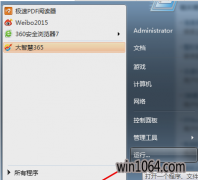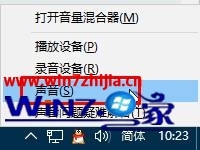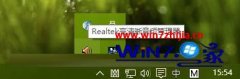极速一键重装版win10如何硬盘重装系统|win10从硬盘重装系统方法
发布日期:2018-04-04 作者:win10 64位系统下载官网 来源:http://www.win1064.com
win10怎么硬盘重装深度镜像系统?现在使用win10老桃毛系统的用户越来越多,尽管win10是目前最新的操作系统,但是再新的系统也会有出现问题的时候,也就是说重装系统在所难免。如果是系统还能正常启动,那么就可以直接从硬盘重装。这边以重装win10 64位免激活版为例,跟大家介绍win10如何从硬盘重装系统的方法。
重装须知:
1、如果当前系统可以正常运行,直接下载win10镜像硬盘解压重装
2、如果系统不能正常启动,需要通过U盘来安装,下面有提供方法
3、一般电脑运行内存2G要装win10 32位系统,内存4G以上装win10 64位系统
相关安装升级教程:
uefi pe下安装win10系统教程(免激活)
uefi gpt模式安装win10官方系统教程
win10官方镜像安装步骤图解(解压安装)
一、重装工作
1、备份好重要数据,尤其是桌面
2、win10系统下载:ghost win10 64位安全旗舰版V2018.02
3、解压软件:WinRAR、好压等解压工具
二、win10从硬盘重装系统步骤如下
1、将ghost win10免激活系统iso镜像包文件下载到C盘之外的分区,比如下载到E盘,右键使用WinRAR等工具解压到当前文件夹或指定文件夹,不能解压到C盘和桌面,否则无法重装;
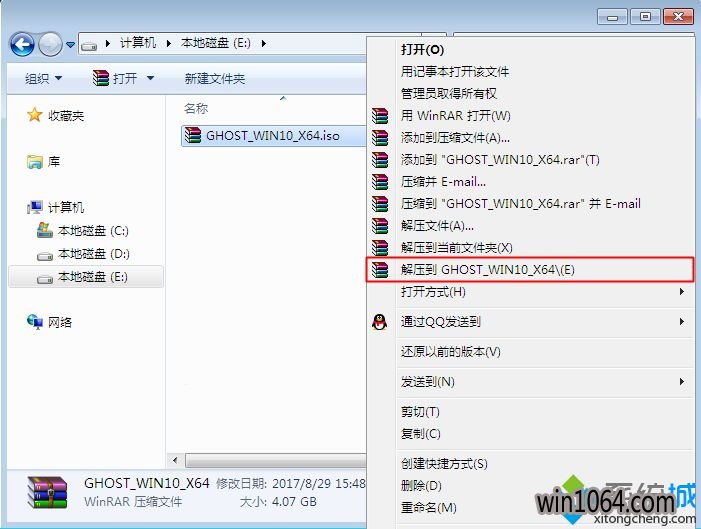 2、弹出这个对话框,执行win10系统iso镜像解压过程,需要等待几分钟;
2、弹出这个对话框,执行win10系统iso镜像解压过程,需要等待几分钟;
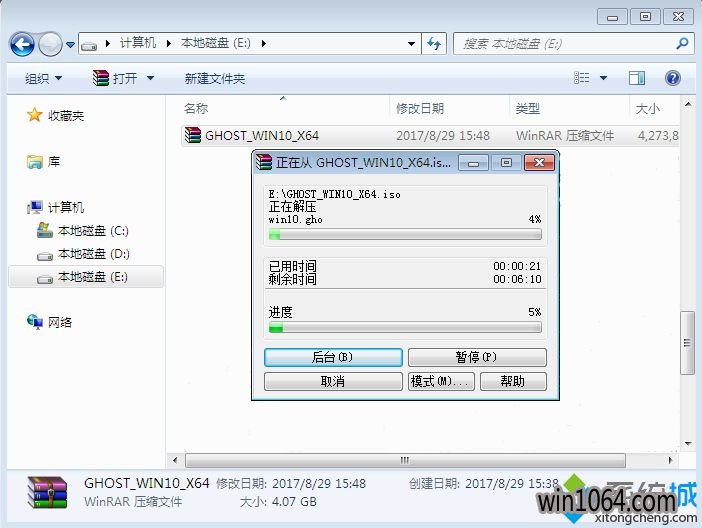 3、解压之后,我们打开安装目录,找到【安装系统.exe】可执行程序;
3、解压之后,我们打开安装目录,找到【安装系统.exe】可执行程序;
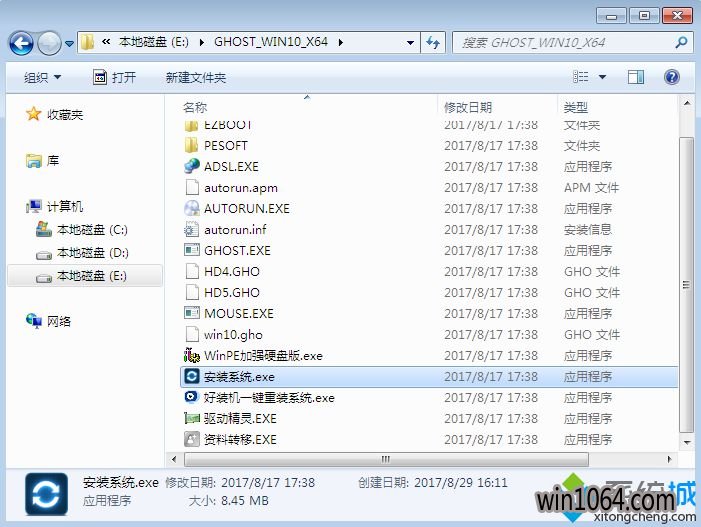 4、双击【安装系统.exe】打开这个安装界面,选择【还原系统】,映像文件路径选择win10.gho文件,勾选要安装的位置C盘,如果不是显示C盘,要根据卷标或容量来判断C盘,再勾选【执行完成后重启】,最后点击【执行】;
4、双击【安装系统.exe】打开这个安装界面,选择【还原系统】,映像文件路径选择win10.gho文件,勾选要安装的位置C盘,如果不是显示C盘,要根据卷标或容量来判断C盘,再勾选【执行完成后重启】,最后点击【执行】;
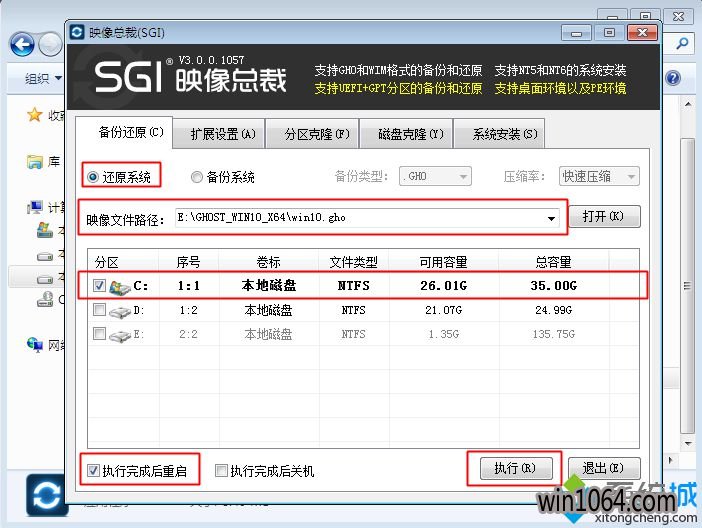 5、弹出提示框,提示映像文件即将还原到分区C,点击确定继续;
5、弹出提示框,提示映像文件即将还原到分区C,点击确定继续;
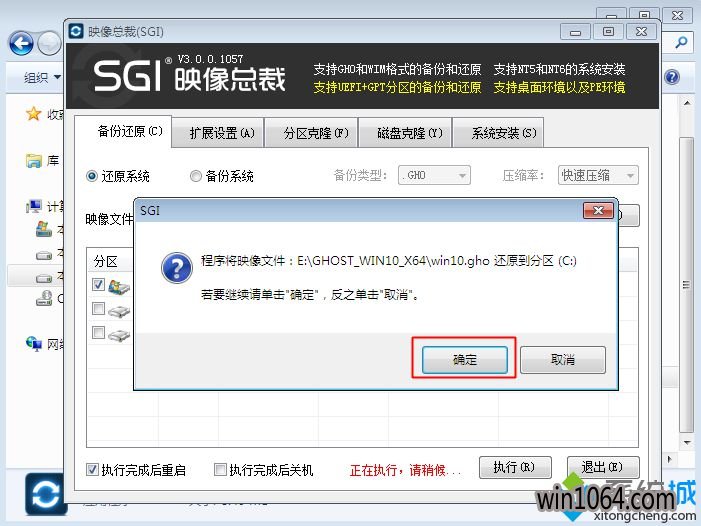 6、这时候电脑会重启,进入到这个界面,电脑默认会选择SysCeo Recovery项启动;
6、这时候电脑会重启,进入到这个界面,电脑默认会选择SysCeo Recovery项启动;
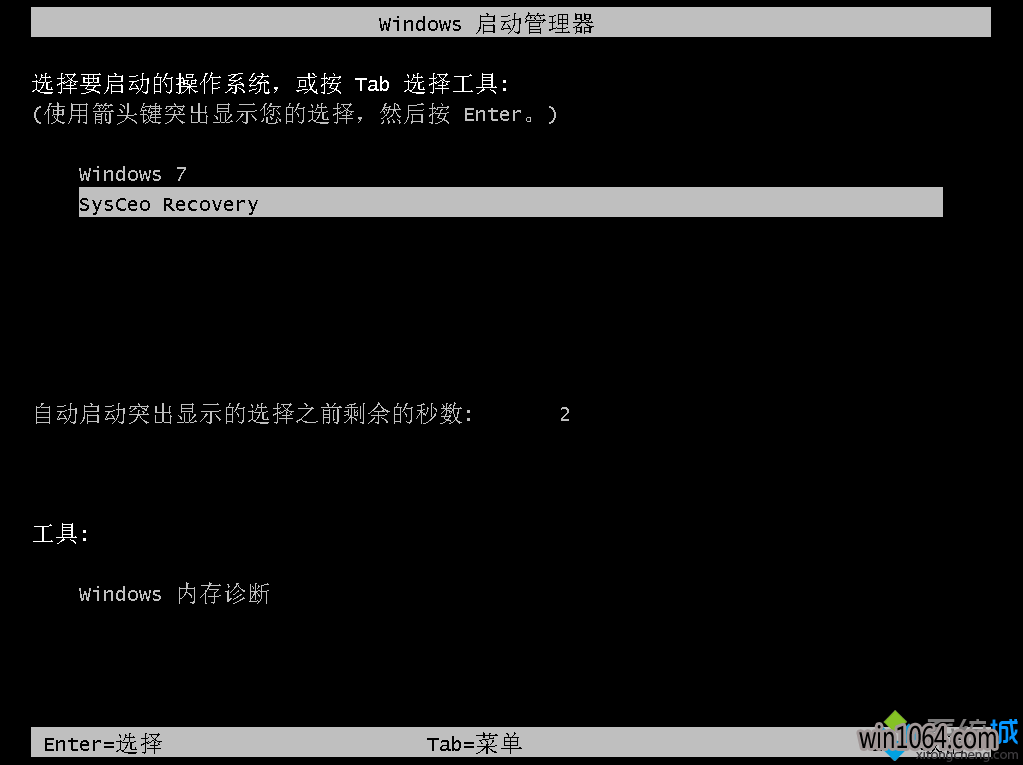 7、启动进入这个界面,执行C盘格式化以及win10系统安装到C盘的过程,需要等待3-5分钟;
7、启动进入这个界面,执行C盘格式化以及win10系统安装到C盘的过程,需要等待3-5分钟;
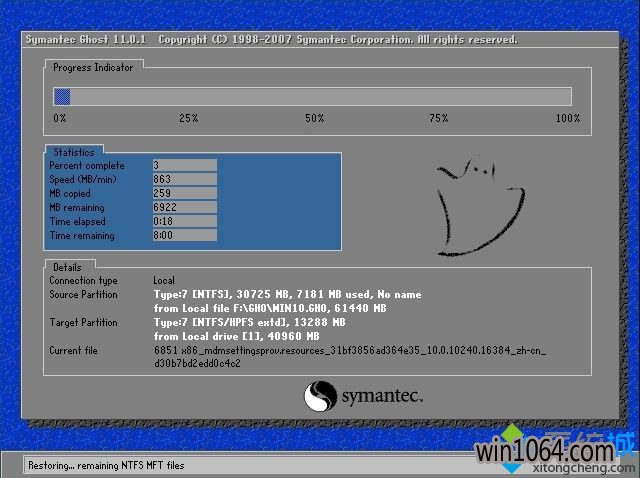 8、上述执行完成后会自动重启,进入这个界面,执行win10系统组件、驱动安装和配置过程;
8、上述执行完成后会自动重启,进入这个界面,执行win10系统组件、驱动安装和配置过程;
 9、整个安装过程5-10分钟,最后启动进入全新win10系统桌面,win10系统硬盘重装完成。
9、整个安装过程5-10分钟,最后启动进入全新win10系统桌面,win10系统硬盘重装完成。
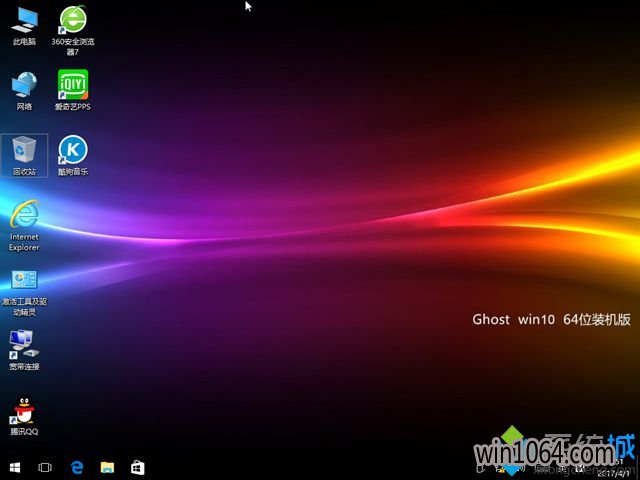
以上就是win10从硬盘重装系统的全部过程,只要当前win10系统可以正常使用,都可以按照上面的步骤直接硬盘重装系统。
重装须知:
1、如果当前系统可以正常运行,直接下载win10镜像硬盘解压重装
2、如果系统不能正常启动,需要通过U盘来安装,下面有提供方法
3、一般电脑运行内存2G要装win10 32位系统,内存4G以上装win10 64位系统
相关安装升级教程:
uefi pe下安装win10系统教程(免激活)
uefi gpt模式安装win10官方系统教程
win10官方镜像安装步骤图解(解压安装)
一、重装工作
1、备份好重要数据,尤其是桌面
2、win10系统下载:ghost win10 64位安全旗舰版V2018.02
3、解压软件:WinRAR、好压等解压工具
二、win10从硬盘重装系统步骤如下
1、将ghost win10免激活系统iso镜像包文件下载到C盘之外的分区,比如下载到E盘,右键使用WinRAR等工具解压到当前文件夹或指定文件夹,不能解压到C盘和桌面,否则无法重装;
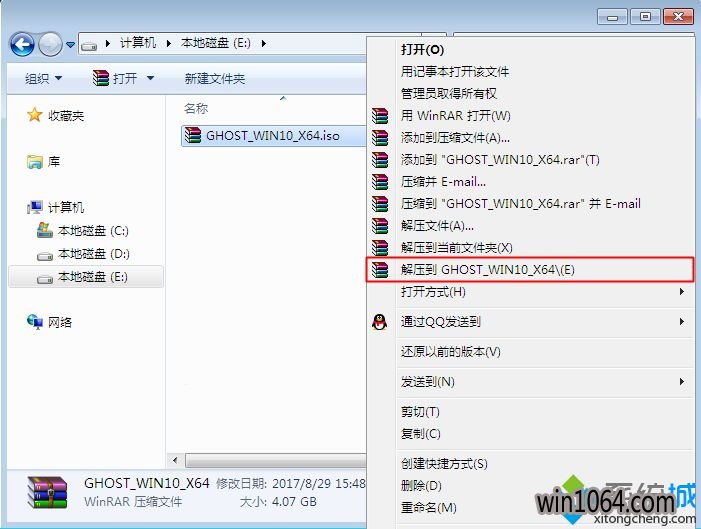
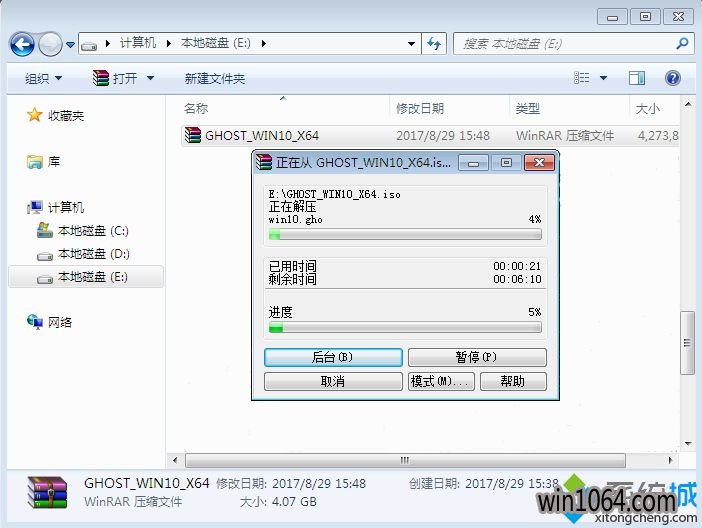
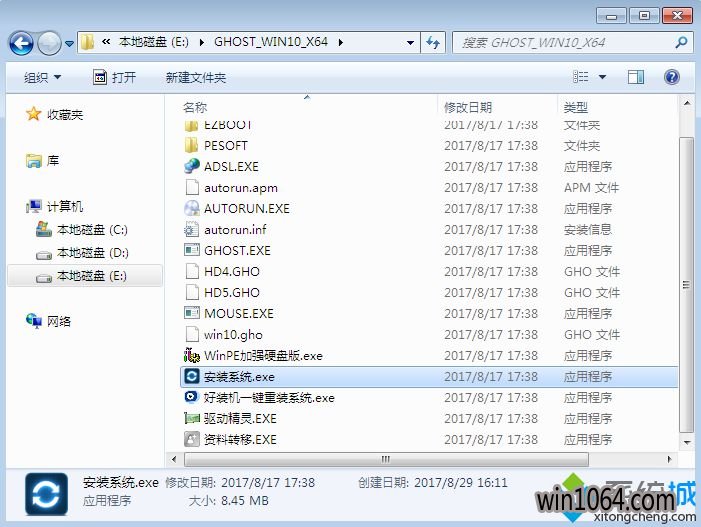
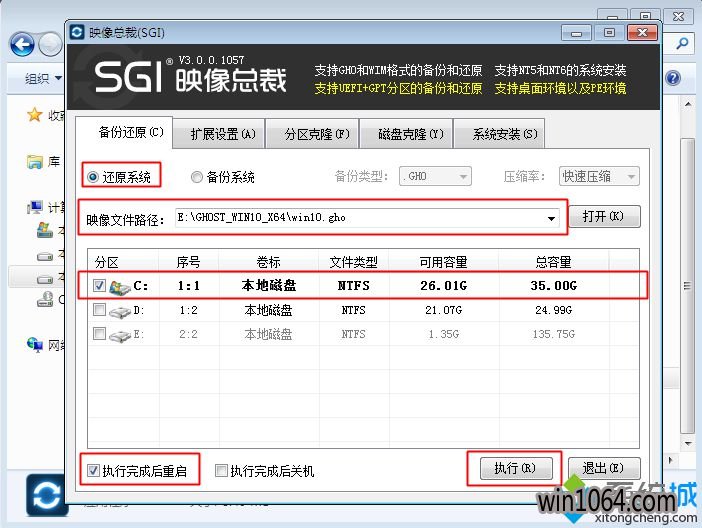
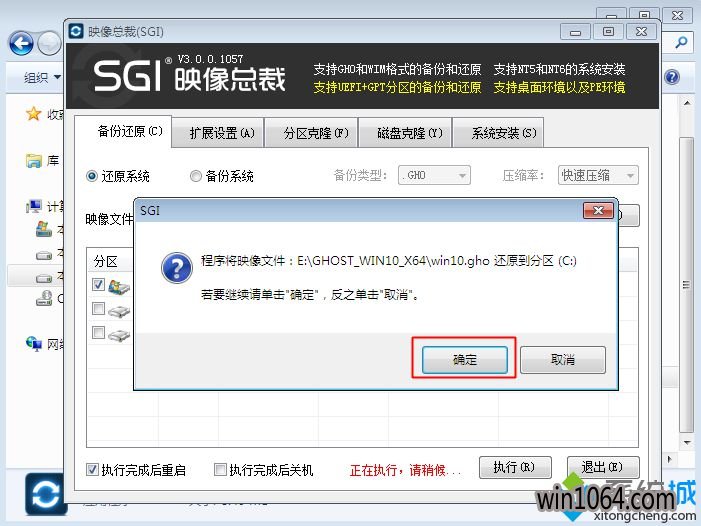
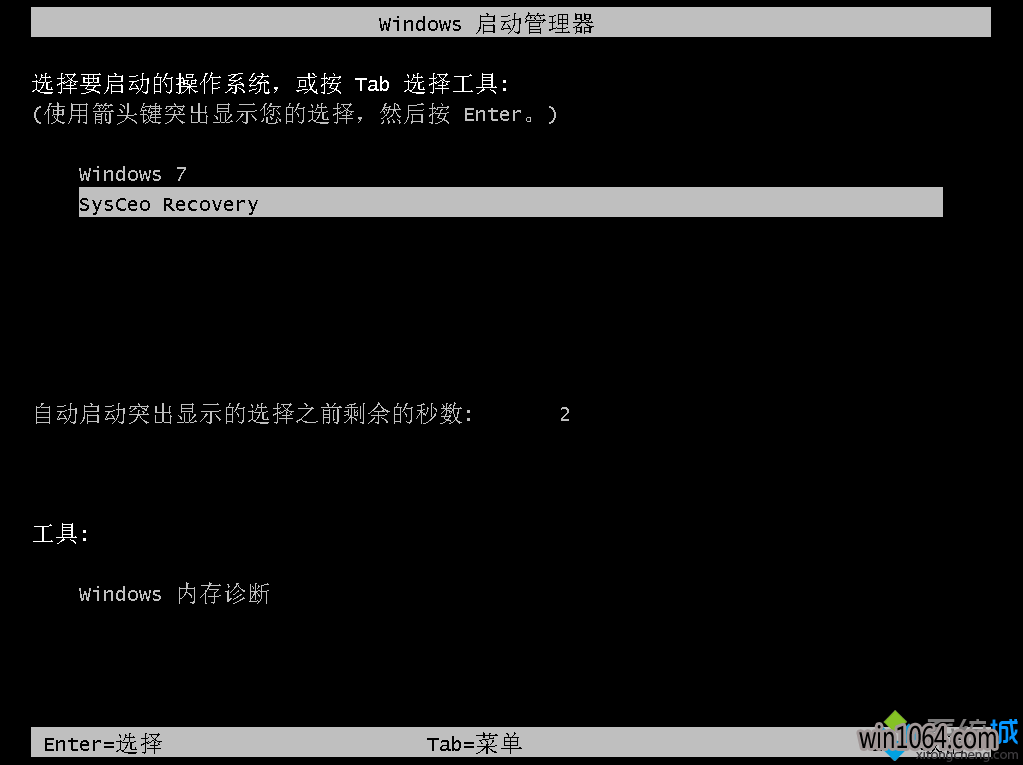
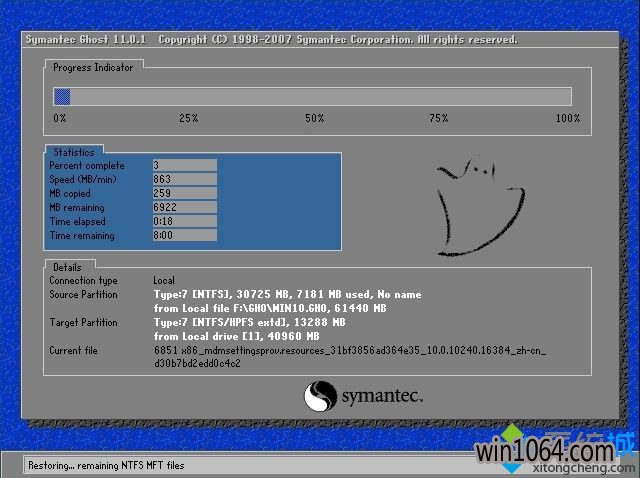

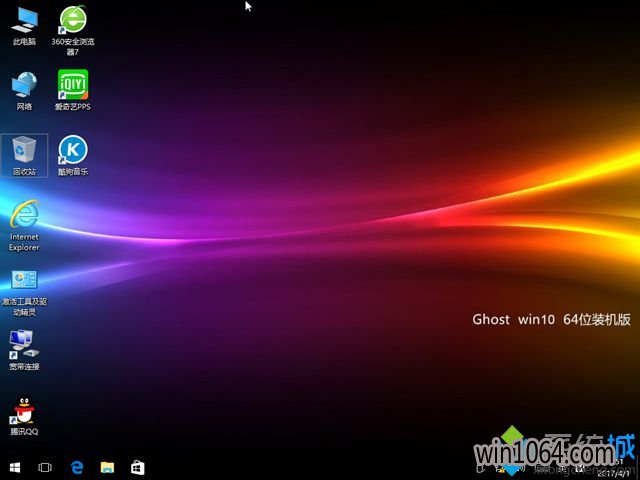
以上就是win10从硬盘重装系统的全部过程,只要当前win10系统可以正常使用,都可以按照上面的步骤直接硬盘重装系统。