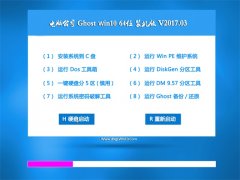Windows命令模式不一样的用法
发布日期:2015-01-17 作者:win10 64位系统下载官网 来源:http://www.win1064.com
Windows命令的执行模式主要有两种。我们最常用的方法是选择菜单项目来完成命令的执行,虽然简捷方便但有时操作起来很绕弯,在老版本系统中调用过画笔或计算器程序,就会体会到这一点。还有一种方式是通过命令提示符窗口来完成,这种方式执行命令效率很高,只需输入几个简单的字符就可调用程序,但需要记住一些特征命令。对于命令提示符窗口,高版本的系统还有普通权限和管理员权限之分。但是大家可能已经注意到,调用某个文件夹的命令提示符模式比较繁琐,使用管理员命令提示符也可能会遇到麻烦无法进入。那么,有什么快速进入的好方法?遇到问题又如何解决?
1. 快速使用文件夹命令模式
对于文件夹及其下文件的操作,通常是在视窗环境下进行的,但出于系统维护或编程的考虑,我们还可能需要进入到这个文件夹的命令提示符窗口中进行工作。在Windows XP或Windows 7环境下,通过开始菜单按部就班地进入某个文件夹的命令提示符窗口步骤比较繁琐,我们需要寻求一些快捷的办法。以进入F盘的TEMP文件夹的命令提示符窗口为例,有多种办法可以实现。
运行法
执行Win+R命令,在运行对话框中输入CMD命令并确定,然后配合CD命令逐层进入。先执行F:命令,然后执行CD TEMP命令,这样就进入了TEMP命令提示符环境。
图1:“运行法”进入文件夹命令提示符窗口
拖动法
如果觉得用命令切换的方式进入文件夹命令提示符窗口比较复杂,那么可以用CD加拖动路径的方法来快速进入命令提删除窗口。这尤其适用于文件夹路径比较长的情况。方法是,先用CMD打开命令提示符窗口,输入一个CD加空格命令,然后从资源管理器窗口中拖动文件夹路径到命令提示符窗口中,回车后输入目标盘符再回车,即可到达文件夹所在的命令提示符窗口。
图2:拖动法进入复杂文件夹命令提示符窗口
以上两种方法适用于Windows XP及更高版本的Windows。
菜单法
正因为命令提示符窗口进入多有不便,因此,微软在其Windows 8.1和Windows 10中做了人性化的改变。在这两个版本的系统中,如果希望进入某文件夹的命令提示符窗口,只需在资源管理器中定位到该文件夹,然后执行“文件→打开命令提示符”即可。
虽然在Windows 8.1和Windows 10开始按钮上单击右键选择命令也可以进入命令提示符窗口,但此种方法进入的是当前用户文件夹所在的命令提删除窗口,要进入当前工作文件夹所在的命令提示符窗口,还需要执行CD命令。
图3:通过Windows 8.1开始按钮进入命令提示符窗口
图4:通过Windows 8.1文件菜单进入命令提示符窗口
小技巧:
快速进入当前工作文件夹所在命令提示符窗口的更多方法:
(1)按下Shift的同时右击某文件夹并选择“在此处打开命令窗口”;
(2)在资源管理器某文件夹的地址栏内输入CMD并回车。
2. 巧妙使用高级命令模式
Windows对于一些高级别的系统控制权限的程序,要求以管理员身份来运行。早在Windows 7环境下,我们需要在“附件”下右击“命令提示符”,然后从弹出的菜单中选择“以管理员身份运行”来启动管理员方式的命令提示符窗口。在Windows 8.1或Windows 10环境下,管理员方式的命令提示符窗口可以有更多的快速启动方法。
图5:管理员方式的命令提示符窗口
通过在Windows 8.1开始按钮上单击鼠标右键,选择“命令提示符(管理员)”,或通过“文件→打开命令提示符→以管理员方式打开命令提示符”都可以启动到管理员方式的命令提示符窗口。
1. 快速使用文件夹命令模式
对于文件夹及其下文件的操作,通常是在视窗环境下进行的,但出于系统维护或编程的考虑,我们还可能需要进入到这个文件夹的命令提示符窗口中进行工作。在Windows XP或Windows 7环境下,通过开始菜单按部就班地进入某个文件夹的命令提示符窗口步骤比较繁琐,我们需要寻求一些快捷的办法。以进入F盘的TEMP文件夹的命令提示符窗口为例,有多种办法可以实现。
运行法
执行Win+R命令,在运行对话框中输入CMD命令并确定,然后配合CD命令逐层进入。先执行F:命令,然后执行CD TEMP命令,这样就进入了TEMP命令提示符环境。
图1:“运行法”进入文件夹命令提示符窗口
拖动法
如果觉得用命令切换的方式进入文件夹命令提示符窗口比较复杂,那么可以用CD加拖动路径的方法来快速进入命令提删除窗口。这尤其适用于文件夹路径比较长的情况。方法是,先用CMD打开命令提示符窗口,输入一个CD加空格命令,然后从资源管理器窗口中拖动文件夹路径到命令提示符窗口中,回车后输入目标盘符再回车,即可到达文件夹所在的命令提示符窗口。
图2:拖动法进入复杂文件夹命令提示符窗口
以上两种方法适用于Windows XP及更高版本的Windows。
菜单法
正因为命令提示符窗口进入多有不便,因此,微软在其Windows 8.1和Windows 10中做了人性化的改变。在这两个版本的系统中,如果希望进入某文件夹的命令提示符窗口,只需在资源管理器中定位到该文件夹,然后执行“文件→打开命令提示符”即可。
虽然在Windows 8.1和Windows 10开始按钮上单击右键选择命令也可以进入命令提示符窗口,但此种方法进入的是当前用户文件夹所在的命令提删除窗口,要进入当前工作文件夹所在的命令提示符窗口,还需要执行CD命令。
图3:通过Windows 8.1开始按钮进入命令提示符窗口
图4:通过Windows 8.1文件菜单进入命令提示符窗口
小技巧:
快速进入当前工作文件夹所在命令提示符窗口的更多方法:
(1)按下Shift的同时右击某文件夹并选择“在此处打开命令窗口”;
(2)在资源管理器某文件夹的地址栏内输入CMD并回车。
2. 巧妙使用高级命令模式
Windows对于一些高级别的系统控制权限的程序,要求以管理员身份来运行。早在Windows 7环境下,我们需要在“附件”下右击“命令提示符”,然后从弹出的菜单中选择“以管理员身份运行”来启动管理员方式的命令提示符窗口。在Windows 8.1或Windows 10环境下,管理员方式的命令提示符窗口可以有更多的快速启动方法。
图5:管理员方式的命令提示符窗口
通过在Windows 8.1开始按钮上单击鼠标右键,选择“命令提示符(管理员)”,或通过“文件→打开命令提示符→以管理员方式打开命令提示符”都可以启动到管理员方式的命令提示符窗口。
上一篇:在Windows下拉黑流氓软件