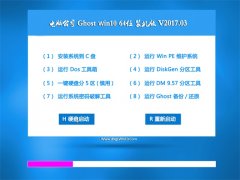PDF电子书减肥全程方案
发布日期:2015-01-17 作者:win10 64位系统下载官网 来源:http://www.win1064.com
页码并不多的一本PDF电子书却有上百兆大,用减肥软件减肥后发现效果并不明显。PDF电子书减肥到底有什么好办法?本文将详细向您讲述PDF减肥秘诀。
因教学研究需要,我常看各类电子书。为了体验原汁原味的作品和不至于误入歧途,我喜欢看扫描版的PDF电子书。根据以往的经验,一本数百页的PDF扫描版电子书占用几个MB的空间就够清晰的了,但我下载到的一本只有一百来页的PDF电子书居然占据了114MB硬盘空间。我意识到这本书制作中有水分,一定能够通过减肥使其体积大大缩水。但在使用了网上推荐的一款PDF处理软件PDF-ToolsPortable的减肥模块优化之后,发现减肥后的文件大小为112MB,只减了2MB,效果微乎其微。是软件的问题,还是书中另有玄机?
于是,我一头扎进读书论坛,听高手们讲述关于PDF电子书减肥的种种方法和高见。综合大家的意见来看,PDF减肥不能一概而论,要根据书的类型采取相应的减肥措施。通过四款软件的联合使用,基本上可以搞定常见PDF电子书的减肥任务。
扫描版PDF减肥“三步曲”
对于扫描版的PDF电子书,由于其组成成分是一幅幅的图片,因此减肥工作主要是对页面图片进行优化。但是,由于这些图片已被编译到PDF文件中,一般的图像处理软件或优化图片工具对其无能为力,因此,我们必须想法将PDF文件进行反编译,得到单一图片系列文件,然后再做优化、重组工作。
图书拆解
我使用PDF专业编辑工具Adobe Acrobat Professional V8.1来进行PDF的反编译。注意,这里使用的Adobe Acrobat并非我们日常使用的Acrobat Reader阅读器,它是带有编辑功能的专业版工具。
首先启动Adobe Acrobat Professional V8.1,打开要处理的PDF电子书。
在“任务”工具栏上单击“导出”按钮,然后选择文件格式(或选择“更多格式”,也可选择“文件→导出”抑或选择“文件→另存为”),然后选择文件格式为JPG。
单击“设置”,根据自己的需要来设置转换选项,如灰度和彩色的JPEG质量级别,选项设置好之后,单击“确定”应用设置(图1)。也可以在“从 PDF 转换”首选项中编辑转换设置。这些转换设置与“导出所有图像”命令所使用的设置分开存储。
单击“保存”按钮将PDF导出为选定的文件格式JPG。在默认情况下,采用追加了文件类型的源文件名作为文件名,而且导出的文件被保存到相同的文件夹中。由于以图像格式保存PDF时,每一页将另存为单个图像文件存储,这样我们就得到了单一的图像文件序列。
图片优化
说起图片优化,可以胜任这项工作的软件可以说是多如牛毛,但我要用最快最方便的方法得到适合于自己的图片,因此必须选择方便实用的工具。
这一步我选择ComicEnhancer Pro作为批量图像处理工具,它能够批量调节指定目录下所有图像文件的曲线、亮度、对比度、高亮度等,即使是扫得很烂的电子版漫画或图片也能向完美版的方向转化,获得更好的效果和更合理的体积,使之更适合于收藏。
先用ComicEnhancer Pro一次性或分次打开要优化的图片文件,在操作面板上设定各项参数,主要是JPG质量、切边、亮度、缩放等(图2),设置很简单,用滑块拖动即可。参数设好之后,单击“另存为”按钮保存优化后的图片。或用“文件→批量转换”直接大批量转换也很方便(图3)。
图书重组
图片优化之后,最后的工作便是用优化后的图片重新生成PDF文件。这一工作同样要讲求效率,我选择更方便好用的绿色小工具FreePic2Pdf。
因教学研究需要,我常看各类电子书。为了体验原汁原味的作品和不至于误入歧途,我喜欢看扫描版的PDF电子书。根据以往的经验,一本数百页的PDF扫描版电子书占用几个MB的空间就够清晰的了,但我下载到的一本只有一百来页的PDF电子书居然占据了114MB硬盘空间。我意识到这本书制作中有水分,一定能够通过减肥使其体积大大缩水。但在使用了网上推荐的一款PDF处理软件PDF-ToolsPortable的减肥模块优化之后,发现减肥后的文件大小为112MB,只减了2MB,效果微乎其微。是软件的问题,还是书中另有玄机?
于是,我一头扎进读书论坛,听高手们讲述关于PDF电子书减肥的种种方法和高见。综合大家的意见来看,PDF减肥不能一概而论,要根据书的类型采取相应的减肥措施。通过四款软件的联合使用,基本上可以搞定常见PDF电子书的减肥任务。
扫描版PDF减肥“三步曲”
对于扫描版的PDF电子书,由于其组成成分是一幅幅的图片,因此减肥工作主要是对页面图片进行优化。但是,由于这些图片已被编译到PDF文件中,一般的图像处理软件或优化图片工具对其无能为力,因此,我们必须想法将PDF文件进行反编译,得到单一图片系列文件,然后再做优化、重组工作。
图书拆解
我使用PDF专业编辑工具Adobe Acrobat Professional V8.1来进行PDF的反编译。注意,这里使用的Adobe Acrobat并非我们日常使用的Acrobat Reader阅读器,它是带有编辑功能的专业版工具。
首先启动Adobe Acrobat Professional V8.1,打开要处理的PDF电子书。
在“任务”工具栏上单击“导出”按钮,然后选择文件格式(或选择“更多格式”,也可选择“文件→导出”抑或选择“文件→另存为”),然后选择文件格式为JPG。
单击“设置”,根据自己的需要来设置转换选项,如灰度和彩色的JPEG质量级别,选项设置好之后,单击“确定”应用设置(图1)。也可以在“从 PDF 转换”首选项中编辑转换设置。这些转换设置与“导出所有图像”命令所使用的设置分开存储。
单击“保存”按钮将PDF导出为选定的文件格式JPG。在默认情况下,采用追加了文件类型的源文件名作为文件名,而且导出的文件被保存到相同的文件夹中。由于以图像格式保存PDF时,每一页将另存为单个图像文件存储,这样我们就得到了单一的图像文件序列。
图片优化
说起图片优化,可以胜任这项工作的软件可以说是多如牛毛,但我要用最快最方便的方法得到适合于自己的图片,因此必须选择方便实用的工具。
这一步我选择ComicEnhancer Pro作为批量图像处理工具,它能够批量调节指定目录下所有图像文件的曲线、亮度、对比度、高亮度等,即使是扫得很烂的电子版漫画或图片也能向完美版的方向转化,获得更好的效果和更合理的体积,使之更适合于收藏。
先用ComicEnhancer Pro一次性或分次打开要优化的图片文件,在操作面板上设定各项参数,主要是JPG质量、切边、亮度、缩放等(图2),设置很简单,用滑块拖动即可。参数设好之后,单击“另存为”按钮保存优化后的图片。或用“文件→批量转换”直接大批量转换也很方便(图3)。
图书重组
图片优化之后,最后的工作便是用优化后的图片重新生成PDF文件。这一工作同样要讲求效率,我选择更方便好用的绿色小工具FreePic2Pdf。