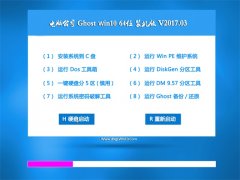教你如何批量制作邀请函
发布日期:2015-01-17 作者:win10 64位系统下载官网 来源:http://www.win1064.com
我们在制作请柬、邀请函的时候,因为大部分的字段相同,不同的只有邀请函编号、被邀请人的姓名、被邀请人的职位等少量的信息不同,我们可以利用office的邮件合并功能批量制作邀请函。
制作WORD版的邀请函,样本如下图所示。通过观察邀请函样本我们发现,不同的内容只有邀请函编号、邀请函姓名等信息。
制作EXCEL版被邀请人名单,如下图。
我们利用WORD的邮件合并功能,将邀请人名单插入邀请函文档中。在WORD文档中依次选择【邮件】【选择收件人】,因为人员名单已经做好了,所以在【选择收件人】的下拉框中选择【使用现有列表】
在弹出的【使用数据源】对话框中选择做好的EXCEL被邀请者名单,并在弹出的【选择表格】选项框中选择“邀请者名单”所在的Sheet表单,这里一般为Sheet1表单,确定。
将光标定位在“编号:”,单击【邮件】选项卡中的【编写和插入域】,选择需要插入的内容,本文中为“邀请者编号”即完成邀请者编号的插入工作,姓名的插入方式与之类似在次不在阐述。
单击【邮件】选项卡中的【完成并合并】按纽,即可按照需求选择将邀请函逐一打印还是以电子邮件形式发送。
《Microsoft Office2015最新版下载》
制作WORD版的邀请函,样本如下图所示。通过观察邀请函样本我们发现,不同的内容只有邀请函编号、邀请函姓名等信息。
制作EXCEL版被邀请人名单,如下图。
我们利用WORD的邮件合并功能,将邀请人名单插入邀请函文档中。在WORD文档中依次选择【邮件】【选择收件人】,因为人员名单已经做好了,所以在【选择收件人】的下拉框中选择【使用现有列表】
在弹出的【使用数据源】对话框中选择做好的EXCEL被邀请者名单,并在弹出的【选择表格】选项框中选择“邀请者名单”所在的Sheet表单,这里一般为Sheet1表单,确定。
将光标定位在“编号:”,单击【邮件】选项卡中的【编写和插入域】,选择需要插入的内容,本文中为“邀请者编号”即完成邀请者编号的插入工作,姓名的插入方式与之类似在次不在阐述。
单击【邮件】选项卡中的【完成并合并】按纽,即可按照需求选择将邀请函逐一打印还是以电子邮件形式发送。
《Microsoft Office2015最新版下载》
上一篇:教你用Word来制作电子印章
下一篇:重新调整网络服务的优先顺序