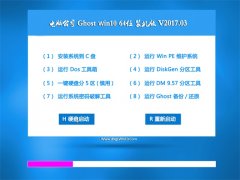PowerPoint巧做连线题
发布日期:2015-01-17 作者:win10 64位系统下载官网 来源:http://www.win1064.com
制作连线题PPT课件一定要用VBA编程吗?不见得!本文就提供给你一种绕开VBA实现连线课件制作的方法。
用VBA编程制作连线题PPT课件,这对于大多数老师来说,难度有些大了。其实我们还有一条捷径:就是使用高手制作的课件源程序,让其为我所用。本文就以制作连线题为例,为各位老师介绍修改和使用现有课件源程序的方法。
按需定制实用型连线题
连线题是课件中的常用题型,由于学生回答时可能出错,连线情况是随机的,因此必须具有交互性。这里直接使用网上提供的PPT源程序,修改定制自己的连线题。
源程序下载解压后后有两个文件,打开“连线题.txt”(见图1),[ColorID]是文字颜色,数字越小颜色越深,具体可根据以后课件中的色调来设定;如果增加或删除题目数量,则修改[shpID]数值,如:6道题目,则改成6,在[content]下修改题目和答案,注意题目和答案一一对应,也就是第1条题目的正确答案对应第1条答案。如果题目较多时,则要将[fSize]下的字号改小一点。
打开源程序中的“连线题.ppt”文件,第一页是标题按钮,可以修改上面的文字、样式和位置,但不要删除这个按钮,因为包含了VBA代码;第二页用来显示连线题内容,无须进行修改,最后播放课件即可进行任意连线,单击“结束”按钮可获悉题目完成情况(见图2)。
小提示:
在用PowerPoint2010打开“连线题.ppt”会出现“安全警告,宏已被禁用”提示,单击“启用内容”按钮启用宏,如果是PowerPoint2003,同样也要启用宏,否则连线题将无法运行。
让连线题完美融入课件
在自己的课件中使用连线题,如果直接复制到课件中,交互性会丢失,也就无法实现随机连线。而我们将课件分为两个文件(连线题和课件),分别播放,又会导致课件使用中断,显得不完美。那么如何将连线题与课件完美融合起来呢?经过摸索,笔者终于找到了较为完美的解决方法。
打开“连线题.txt”,根据需要创建自己的题目;然后打开“连线题.ppt”,切换到“设计”标签,将连线题中所用模板修改成课件所用模板,让两者在风格上大体保持一致;最后将两个文件(连线题.txt和连线题.ppt)复制到课件所在文件夹。
打开课件,插入一张新幻灯片用来显示连线题,切换到“插入”标签,单击“对象”按钮选择“由文件创建”,然后单击“浏览”按钮选择“连线题.ppt”,再选择“链接”选项,单击“确定”按钮将连线题插入到当前课件中(见图3),最后调整连线题的大小和位置,让其与课件完美融合在一起。当课件运行到连线题时,单击标题按钮开始做题,完成后单击“结束”按钮会返回连线题初始界面,最后按任意键则继续运行课件。
小提示:
当课件要在其他电脑播放时,一定要将“连线题.ppt和连线题.txt”两个文件与课件保存在同一文件夹中,在打开课件时可能还会出现“安全声明”窗口,根据提示单击“更新链接”按钮即可。其实这种方法同样能将两个或多个课件融合在一起,有需要的老师可以尝试一下。
上一篇:修复U盘中的带毒Word文档
下一篇:QQ群搜索不到问题解决方法