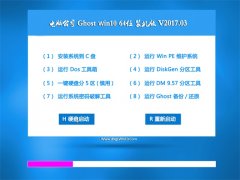个性化设置W10纯净版系统时钟的窍门
发布日期:2016-06-25 作者:win10 64位系统下载官网 来源:http://www.win1064.com
使用W10系统过程中,如果你也想让你的W10系统的时钟小工具与众不同,酷炫且非常精准的话,请来看看个性化设置W10纯净版系统时钟的窍门吧。
一、直接显示星期几
很多用户都想让任务栏显示星期几,而且此前也有一些方法能够变相解决这个问题(比如将任务栏拖拽到屏幕两侧)。但由于操作习惯的不同,此调整方案并不适合所有人。其实我们可通过修改日期代码的方法实现这一目的,且操作简单,只要将代表星期的代码“dddd”直接添写到日期格式后面,便完成了格式变换。这样修改的最大好处就是不会影响原有任务栏的模样。
二、改用12小时制
一些用户不习惯系统默认的24小时制,那么请改成12小时吧,方法也是很简单,进入“自定义”下面的“时间”窗口中,然后将代表24小时制的“H”替换为代表12小时制的“h”即可。另外为了能让时间显示更加直观,最好还要加入代表上午、下午的“tt”代码。
三、个性化文字修饰
也许你觉得这些修改都不够个性,那么别急,请再加上一段个性化文字吧。值得注意的是,由于和前面的指令代码不同,想让系统正确地识别文字标识,可先使用引号将其引上。最后点击确定按钮后,所要的效果就显示出来了,非常不错吧。
个性化设置W10纯净版系统时钟的窍门介绍后,另外W10系统除了时钟可以设置的很酷炫以外,还有其它像屏保、主题、桌面等,都可通过相关的设置变漂亮。
一、直接显示星期几
很多用户都想让任务栏显示星期几,而且此前也有一些方法能够变相解决这个问题(比如将任务栏拖拽到屏幕两侧)。但由于操作习惯的不同,此调整方案并不适合所有人。其实我们可通过修改日期代码的方法实现这一目的,且操作简单,只要将代表星期的代码“dddd”直接添写到日期格式后面,便完成了格式变换。这样修改的最大好处就是不会影响原有任务栏的模样。
二、改用12小时制
一些用户不习惯系统默认的24小时制,那么请改成12小时吧,方法也是很简单,进入“自定义”下面的“时间”窗口中,然后将代表24小时制的“H”替换为代表12小时制的“h”即可。另外为了能让时间显示更加直观,最好还要加入代表上午、下午的“tt”代码。
三、个性化文字修饰
也许你觉得这些修改都不够个性,那么别急,请再加上一段个性化文字吧。值得注意的是,由于和前面的指令代码不同,想让系统正确地识别文字标识,可先使用引号将其引上。最后点击确定按钮后,所要的效果就显示出来了,非常不错吧。
个性化设置W10纯净版系统时钟的窍门介绍后,另外W10系统除了时钟可以设置的很酷炫以外,还有其它像屏保、主题、桌面等,都可通过相关的设置变漂亮。