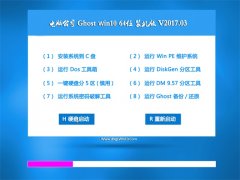U盘启动盘制作图解
发布日期:2015-04-08 作者:win10 64位系统下载官网 来源:http://www.win1064.com
如果你还在买系统盘使用光驱装系统就真的out啦,长时间的等待,终于等来了JJU盘系统工具的更新了,新版本的工具在操作界面和产品功能两个方面都做了很大的完善,下面就由小编教大家如何使用新版工具制作启动U盘吧。
一、首先下载
小编推荐《JJU盘启动盘制作工具》
二、安装
1.双击上步中下载好的JJU盘系统的安装文件“jjupan_2.0”,运行安装程序。
2.单击界面上的“安装”按钮,开始工具的安装,如图:
3.安装完成后,在电脑桌面上就会显示“JjU盘装系统”快捷方式,并自动运行工具,如图:
三、制作
1.双击运行电脑桌面上“JjU盘装系统”的快捷方式。
2.然后可以根据个人情况,分别选择U盘盘符、启动模式和系统格式,如图:
3.设置完成后,即可单击“一键制作USB启动盘”按钮开始启动U盘的制作,如图:
4.制作完成后,弹出一个新窗口,用户可以根据窗口中的提示,进行相应的操作,如图:
5.关闭制作工具,打开U盘,可以在U盘根目录下,看到几个重要的文件夹,如图:
一、首先下载
小编推荐《JJU盘启动盘制作工具》
二、安装
1.双击上步中下载好的JJU盘系统的安装文件“jjupan_2.0”,运行安装程序。
2.单击界面上的“安装”按钮,开始工具的安装,如图:
3.安装完成后,在电脑桌面上就会显示“JjU盘装系统”快捷方式,并自动运行工具,如图:
三、制作
1.双击运行电脑桌面上“JjU盘装系统”的快捷方式。
2.然后可以根据个人情况,分别选择U盘盘符、启动模式和系统格式,如图:
3.设置完成后,即可单击“一键制作USB启动盘”按钮开始启动U盘的制作,如图:
4.制作完成后,弹出一个新窗口,用户可以根据窗口中的提示,进行相应的操作,如图:
5.关闭制作工具,打开U盘,可以在U盘根目录下,看到几个重要的文件夹,如图:
上一篇:回声探路之新手入门方法详解
下一篇:U盘装系统教程Win7装机图解