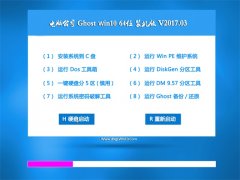七十个Win7系统使用技巧和窍门
发布日期:2015-02-18 作者:win10 64位系统下载官网 来源:http://www.win1064.com
Windows7比Vista要好用而且有很多新功能。不过,由于系统较新,其中的一些功能并不是很容易被人们所发现,所以我们把其中的一些最重要的技巧和窍门创建成一个列表并且一步一步的向大家进行介绍。
1.PCSafeguard电脑守卫
我很少让其他人使用我的电脑,因为我怕他们会把它弄的乱七八糟的,但是看起来,微软已经替我考虑到这一点并且顺便解决了这个问题。PCSafeguard不会让任何人把用户电脑的设置弄乱,因为当他们注销的时候,所有的设定都会恢复到正常。当然了,他不会恢复用户自己的设定,但是用户唯一需要做的就是定义好其他用户的权限。
要使用PCSafeguard,首先控制面板--用户帐户接下来创建一个新的帐户,然后选择"启用PCSafeguard"然后确定。然后用户就可以安心的让别人使用用户的电脑了,因为任何东西都不会被改变,包括设定,下载软件,安装程序。
2.显示校准
很幸运,Windows7拥有显示校准向导功能可以让用户适当的调整屏幕的亮度,所以用户不会在浏览照片和文本时遇到显示问题。之前的Windows上浏览照片时有可能会出现亮度过大等问题。现在问题解决了,只要用户按住WIN+R然后输入"DCCW"即可。
3.AppLocker应用程序锁
对于企业用户或者经常需要与其他人共用一台机器的用户而言,AppLocker无疑是个绝佳的助手。WIN+R运行gpedit.msc打开本地策略组编辑器,计算机配置--windows设置--安全设置--应用程序控制策略,右键点击其中的一个选项(可执行文件,安装或者脚本)并且新建一个规则即可。
4.镜像刻录
我们都有过在windows下进行镜像刻录的困扰,因为Windows中并没有内置此功能,我们往往需要安装第三方的软件来解决此问题。但随着Windows7的到来,这些问题都不复存在了。我们所有需要做的仅仅是双击ISO镜像,然后烧录进用户光驱中的CD或者DVD中。
5.播放空白的可移动设备
默认情况下,Windows7对空白的可移动设备是不会进行自动播放的,此选项可以通过点击工具--文件夹选项--查看--取消"隐藏计算机文件夹中的空驱动器"的选择来更改。
6.把当前窗口停靠在屏幕左侧
这个新功能看起挺有用,因为有些时候,我们会被屏幕中浮着的近乎疯狂的窗口们所困扰,并且很难把他们都弄到一边。现在我们使用键盘的快捷键就可以很轻松的做到了。按WIN+左键把它靠到屏幕的左边去吧。
7.把当前窗口停靠在屏幕右侧
按WIN+右键可以把窗口靠到右侧
8.显示或隐藏浏览预览面板
按ALT+P隐藏或者显示浏览的预览窗口
9.在其他窗口顶端显示小工具
按ALT+G
10.幻灯片播放桌面背景图片
如果用户像我一样懒或者无聊,那么用户会去时常的更换用户的桌面背景,这浪费了很多时间。现在用户不需要再这么做了,因为用户可以设置幻灯式播放了。右键单击桌面--个性化设置--桌面背景并且按住CTRL的同时选择图片。然后用户可以选择播放图片的时间间隔和选择随机播放还是连续播放。
打开Windows7内置的壁纸自动换
11.让任务栏变成Vista样式
如果用户觉得任务栏占用了用户屏幕的太多空间,用户可以选择把图标变小。这样做,右键单击开始按钮,选属性--任务栏选择"使用小图标"
让Windows7的任务栏既不合并又不显示窗口标题
12.合并任务栏图标
如果用户打开了很多窗口或者程序,工具栏的空间可能不够用,所以用户需要像是XP,vista的那样合并他们。方法,右键单击开始按钮,选属性--任务栏选择"在任务栏满时分组"。
1.PCSafeguard电脑守卫
我很少让其他人使用我的电脑,因为我怕他们会把它弄的乱七八糟的,但是看起来,微软已经替我考虑到这一点并且顺便解决了这个问题。PCSafeguard不会让任何人把用户电脑的设置弄乱,因为当他们注销的时候,所有的设定都会恢复到正常。当然了,他不会恢复用户自己的设定,但是用户唯一需要做的就是定义好其他用户的权限。
要使用PCSafeguard,首先控制面板--用户帐户接下来创建一个新的帐户,然后选择"启用PCSafeguard"然后确定。然后用户就可以安心的让别人使用用户的电脑了,因为任何东西都不会被改变,包括设定,下载软件,安装程序。
2.显示校准
很幸运,Windows7拥有显示校准向导功能可以让用户适当的调整屏幕的亮度,所以用户不会在浏览照片和文本时遇到显示问题。之前的Windows上浏览照片时有可能会出现亮度过大等问题。现在问题解决了,只要用户按住WIN+R然后输入"DCCW"即可。
3.AppLocker应用程序锁
对于企业用户或者经常需要与其他人共用一台机器的用户而言,AppLocker无疑是个绝佳的助手。WIN+R运行gpedit.msc打开本地策略组编辑器,计算机配置--windows设置--安全设置--应用程序控制策略,右键点击其中的一个选项(可执行文件,安装或者脚本)并且新建一个规则即可。
4.镜像刻录
我们都有过在windows下进行镜像刻录的困扰,因为Windows中并没有内置此功能,我们往往需要安装第三方的软件来解决此问题。但随着Windows7的到来,这些问题都不复存在了。我们所有需要做的仅仅是双击ISO镜像,然后烧录进用户光驱中的CD或者DVD中。
5.播放空白的可移动设备
默认情况下,Windows7对空白的可移动设备是不会进行自动播放的,此选项可以通过点击工具--文件夹选项--查看--取消"隐藏计算机文件夹中的空驱动器"的选择来更改。
6.把当前窗口停靠在屏幕左侧
这个新功能看起挺有用,因为有些时候,我们会被屏幕中浮着的近乎疯狂的窗口们所困扰,并且很难把他们都弄到一边。现在我们使用键盘的快捷键就可以很轻松的做到了。按WIN+左键把它靠到屏幕的左边去吧。
7.把当前窗口停靠在屏幕右侧
按WIN+右键可以把窗口靠到右侧
8.显示或隐藏浏览预览面板
按ALT+P隐藏或者显示浏览的预览窗口
9.在其他窗口顶端显示小工具
按ALT+G
10.幻灯片播放桌面背景图片
如果用户像我一样懒或者无聊,那么用户会去时常的更换用户的桌面背景,这浪费了很多时间。现在用户不需要再这么做了,因为用户可以设置幻灯式播放了。右键单击桌面--个性化设置--桌面背景并且按住CTRL的同时选择图片。然后用户可以选择播放图片的时间间隔和选择随机播放还是连续播放。
打开Windows7内置的壁纸自动换
11.让任务栏变成Vista样式
如果用户觉得任务栏占用了用户屏幕的太多空间,用户可以选择把图标变小。这样做,右键单击开始按钮,选属性--任务栏选择"使用小图标"
让Windows7的任务栏既不合并又不显示窗口标题
12.合并任务栏图标
如果用户打开了很多窗口或者程序,工具栏的空间可能不够用,所以用户需要像是XP,vista的那样合并他们。方法,右键单击开始按钮,选属性--任务栏选择"在任务栏满时分组"。