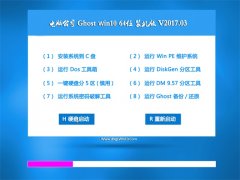掌握Win8系统设置图文教程
发布日期:2015-02-13 作者:win10 64位系统下载官网 来源:http://www.win1064.com
早期版本的Windows通过控制面板就可以进行系统设置,而Windows 8.1在系统设置方面是不是更人性化?面对这一面孔全新的系统,初次转入Windows 8.1的人却往往摸不着头脑,不知如何进入设置。
其实,Windows 8.1在系统设置方面更加灵活,设置渠道更具多样性。除增加了更多可用的设置入口和方法外,原有的控制面板进入方式也更加灵活。如果用户能灵活掌握,使用起来会更方便。
1. 全面控制的桌面入口设置
通过桌面鼠标操作进入设置,可以更改大多数Windows设置,如更改屏幕分辨率、添加和删除设备、个性化锁屏,更改日期和时间以及添加用户账户。
先将鼠标移动到桌面的右上角并向下移动,在出现的浮动菜单中,点击“设置”按钮,然后就可以选择进入“控制面板”、“个性化”、“电脑信息”等项目设置(图1)。而点击最下部的“更改电脑设置”项,更可以进入设备、账户、SkyDrive、搜索和应用、隐私、网络、时间和语言、更新和恢复等项目的设置(图2)。
Windows 8.1安装之后,即便是设置为默认进入桌面,桌面上也没有大家熟悉的“我的电脑”、“我的文档”、“网络”等图标。在“个性化”窗口左侧,点击“更改桌面图标”,可以在桌面上选择增加“计算机”、“用户的文件”、“控制面板”、“网络”等图标,这对习惯于从桌面上访问资源或控制设置的老用户提供了方便(图3)。
小提示:
除了用如上方法进入个性化设置外,个性化设置也可以通过在桌面上点击右键菜单,然后选择“个性化”命令进入。
通过“电脑信息”选项,可进入“系统”信息窗口,在窗口左侧,我们可以进行设备管理、远程设置、系统保护设置、系统高级属性设置。此外还可以选择进入操作中心,设置系统安全维护选项、文件历史记录、系统恢复和初始化、更改用户账户控制、更改Windows SmartScreen筛选器等设置(图4)。
小技巧:
桌面进入控制的“芝麻开门”技巧就在于鼠标在屏幕右上角的“一移”和“一滑”两个动作。此外还可以用Win+I这组快捷键来完成。接下来的事情是水到渠成的。
2. 方便多样的控制面板入口
控制面板是系统控制的一个传统操控中心。在Windows 8.1中有更多更灵活的方式可以访问控制面板。
使用Win+X组合键激活菜单,然后选择“控制面板”命令可以进入控制面板(图5)。在Windows 8.1开始菜单上单击鼠标右键,同样也可以在激活的菜单中选择“控制面板”进入控制面板窗口。
使用Win+E键启动资源管理器,在左侧窗口列表中也可以看到控制面板选项。我们还可以先用Win+R启动运行窗口,然后在运行窗口中执行control命令,直接启动到控制面板窗口(图6)。
此外,在用鼠标在桌面右上角激活的搜索窗口中,直接输入“控制面板”,会自动筛选出带有“控制面板”的项目,点击即可进入控制面板设置窗口(图7)。
小技巧:
如果要禁用控制面板,可先用Win+R激活运行窗口并运行gpedit.msc命令,在组策略窗口左下方选择“管理模板→控制面板”,在右侧双击“禁止访问控制面板和PC设置”,选择“已启用”即可。
3. 灵活自由的设置搜索方式
不用记忆按键和位置,以按需搜索的方式来启动相应设置项目,这是Windows 8.1独有的特色。我们只需将鼠标移向屏幕右上角并向下滑动,在出现的浮动面板中点击“搜索”,就会进入搜索面板。接着点击“搜索”下方的小三角,选择“设置”一项,就可以进行“设置”搜索了(图8)。
其实,Windows 8.1在系统设置方面更加灵活,设置渠道更具多样性。除增加了更多可用的设置入口和方法外,原有的控制面板进入方式也更加灵活。如果用户能灵活掌握,使用起来会更方便。
1. 全面控制的桌面入口设置
通过桌面鼠标操作进入设置,可以更改大多数Windows设置,如更改屏幕分辨率、添加和删除设备、个性化锁屏,更改日期和时间以及添加用户账户。
先将鼠标移动到桌面的右上角并向下移动,在出现的浮动菜单中,点击“设置”按钮,然后就可以选择进入“控制面板”、“个性化”、“电脑信息”等项目设置(图1)。而点击最下部的“更改电脑设置”项,更可以进入设备、账户、SkyDrive、搜索和应用、隐私、网络、时间和语言、更新和恢复等项目的设置(图2)。
Windows 8.1安装之后,即便是设置为默认进入桌面,桌面上也没有大家熟悉的“我的电脑”、“我的文档”、“网络”等图标。在“个性化”窗口左侧,点击“更改桌面图标”,可以在桌面上选择增加“计算机”、“用户的文件”、“控制面板”、“网络”等图标,这对习惯于从桌面上访问资源或控制设置的老用户提供了方便(图3)。
小提示:
除了用如上方法进入个性化设置外,个性化设置也可以通过在桌面上点击右键菜单,然后选择“个性化”命令进入。
通过“电脑信息”选项,可进入“系统”信息窗口,在窗口左侧,我们可以进行设备管理、远程设置、系统保护设置、系统高级属性设置。此外还可以选择进入操作中心,设置系统安全维护选项、文件历史记录、系统恢复和初始化、更改用户账户控制、更改Windows SmartScreen筛选器等设置(图4)。
小技巧:
桌面进入控制的“芝麻开门”技巧就在于鼠标在屏幕右上角的“一移”和“一滑”两个动作。此外还可以用Win+I这组快捷键来完成。接下来的事情是水到渠成的。
2. 方便多样的控制面板入口
控制面板是系统控制的一个传统操控中心。在Windows 8.1中有更多更灵活的方式可以访问控制面板。
使用Win+X组合键激活菜单,然后选择“控制面板”命令可以进入控制面板(图5)。在Windows 8.1开始菜单上单击鼠标右键,同样也可以在激活的菜单中选择“控制面板”进入控制面板窗口。
使用Win+E键启动资源管理器,在左侧窗口列表中也可以看到控制面板选项。我们还可以先用Win+R启动运行窗口,然后在运行窗口中执行control命令,直接启动到控制面板窗口(图6)。
此外,在用鼠标在桌面右上角激活的搜索窗口中,直接输入“控制面板”,会自动筛选出带有“控制面板”的项目,点击即可进入控制面板设置窗口(图7)。
小技巧:
如果要禁用控制面板,可先用Win+R激活运行窗口并运行gpedit.msc命令,在组策略窗口左下方选择“管理模板→控制面板”,在右侧双击“禁止访问控制面板和PC设置”,选择“已启用”即可。
3. 灵活自由的设置搜索方式
不用记忆按键和位置,以按需搜索的方式来启动相应设置项目,这是Windows 8.1独有的特色。我们只需将鼠标移向屏幕右上角并向下滑动,在出现的浮动面板中点击“搜索”,就会进入搜索面板。接着点击“搜索”下方的小三角,选择“设置”一项,就可以进行“设置”搜索了(图8)。