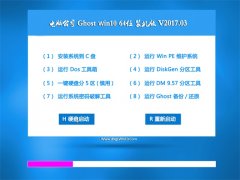PPT精细抠图妙用
发布日期:2015-02-06 作者:win10 64位系统下载官网 来源:http://www.win1064.com
整理一下之前的功能探索,可以发现,在“绘图工具 格式”选项下的“合并形状”中的“拆分”、“相交”和“剪除”效果类似于PS中的建立“路径选区”,然后抠图的作用。据此,我们找到一个具有巨大作用的新发现——用PPT也可以细致抠图!
小编推荐:《Microsoft Office 2015下载》
想到这里,大家想必已经迫不及待地要实践一把自己的PPT抠图技巧。我们先找到一张照片,然后按步骤来抠图。
选择图形编辑选项中的“任意多边形”,从人物轮廓底部开始,每遇到曲折之处就点一下,一点点细致描绘出人物轮廓。点用得越多,绘制的效果就越好。
(1)右键单击轮廓,选择“编辑顶点”可以看到这次描绘轮廓的过程中究竟使用了多少点。在某些曲线位置,为了表达的更真实,还可以进一步单击该点,调整该点两边的曲线句柄来调整曲线的形状。
(2)细致勾勒出轮廓来后,是欣赏成果的时候了。先单击选中图片,然后按住ctrl键再选中轮廓曲线,接着单击“合并形状”中的“相交”,我们可以看到背景立马被去掉,只剩下人物轮廓。
(1)既然背景已经被轻松去掉,那么换个背景那是很简单了。现在,把2013版PPT的开始界面用截图工具截下来,粘贴到页面,右键单击该截图,选择“置于底层”,得出的效果也很不错!
(2)进一步,再把衣服换掉,也完全是没问题的。同样,使用图形编辑选项中的“任意多边形”,把衣服轮廓绘制出。
(1)绘制出衣服轮廓后,要清楚,我们现在是要在这个轮廓中填入需要的图片素材,而不是把原来的人物轮廓去掉衣服。所以现在,可以插入一张图片,然后右键单击衣服轮廓,给它置于顶层。调整新插入图片的大小和位置。
(2)先选中插入的图片,再选中衣服轮廓,单击“相交”,立刻出现带有图案的衣服轮廓。为了使衣服看起来自然些。右键单击衣服轮廓,选中“设置图片格式”,在打开的窗格中调节阴影效果如下图。得出最后效果。
(1)以上技巧掌握后,可以衍生出更多的应用。比如在原照片上换上新衣服。
(2)步骤很易理解:先在原照片用任意多边形画出衣服轮廓,添加图片,把图片抠出衣服形状,然后覆盖在原图上即可。
(1)给原图做背景模糊效果也很容易做到。步骤是:先准备两张一样的图片,一张图片用于抠出人物轮廓,另一张直接通过设置艺术效果,给它模糊化。
(2)然后把抠出的人物轮廓覆盖在模糊图片上。
(1)当然,只要你喜欢,你可以多做些处理,在背景模糊的图片上再换上喜欢的图案的衣服。
(2)原理也基本相似,就是预先准备好几个不同用途的图层,然后堆叠在一起即可。
本文所述的利用PPT图形编辑功能进行抠图的技巧主要运用了两个重要手段:
1. 运用任意多边形绘制轮廓
2. 运用了“合并形状”中的“相交”效果
在使用“相交”效果抠图时,特别说明要先选中需要被抠图的对象,然后再选中用来抠图的任意多边形。这时一个非常重要的要点,如果在这个时候选反了顺序,那么就只会留下一个任意多边形的框图。
本文对PPT抠图技巧进行了比较详尽的讲述,但是,限于篇幅,对于此功能的发挥,并没有足够地展示出来。读者完全可以在熟练掌握了PPT抠图技巧后玩出更多的花样,做出更多的作品。
小编推荐:《Microsoft Office 2015下载》
想到这里,大家想必已经迫不及待地要实践一把自己的PPT抠图技巧。我们先找到一张照片,然后按步骤来抠图。
选择图形编辑选项中的“任意多边形”,从人物轮廓底部开始,每遇到曲折之处就点一下,一点点细致描绘出人物轮廓。点用得越多,绘制的效果就越好。
(1)右键单击轮廓,选择“编辑顶点”可以看到这次描绘轮廓的过程中究竟使用了多少点。在某些曲线位置,为了表达的更真实,还可以进一步单击该点,调整该点两边的曲线句柄来调整曲线的形状。
(2)细致勾勒出轮廓来后,是欣赏成果的时候了。先单击选中图片,然后按住ctrl键再选中轮廓曲线,接着单击“合并形状”中的“相交”,我们可以看到背景立马被去掉,只剩下人物轮廓。
(1)既然背景已经被轻松去掉,那么换个背景那是很简单了。现在,把2013版PPT的开始界面用截图工具截下来,粘贴到页面,右键单击该截图,选择“置于底层”,得出的效果也很不错!
(2)进一步,再把衣服换掉,也完全是没问题的。同样,使用图形编辑选项中的“任意多边形”,把衣服轮廓绘制出。
(1)绘制出衣服轮廓后,要清楚,我们现在是要在这个轮廓中填入需要的图片素材,而不是把原来的人物轮廓去掉衣服。所以现在,可以插入一张图片,然后右键单击衣服轮廓,给它置于顶层。调整新插入图片的大小和位置。
(2)先选中插入的图片,再选中衣服轮廓,单击“相交”,立刻出现带有图案的衣服轮廓。为了使衣服看起来自然些。右键单击衣服轮廓,选中“设置图片格式”,在打开的窗格中调节阴影效果如下图。得出最后效果。
(1)以上技巧掌握后,可以衍生出更多的应用。比如在原照片上换上新衣服。
(2)步骤很易理解:先在原照片用任意多边形画出衣服轮廓,添加图片,把图片抠出衣服形状,然后覆盖在原图上即可。
(1)给原图做背景模糊效果也很容易做到。步骤是:先准备两张一样的图片,一张图片用于抠出人物轮廓,另一张直接通过设置艺术效果,给它模糊化。
(2)然后把抠出的人物轮廓覆盖在模糊图片上。
(1)当然,只要你喜欢,你可以多做些处理,在背景模糊的图片上再换上喜欢的图案的衣服。
(2)原理也基本相似,就是预先准备好几个不同用途的图层,然后堆叠在一起即可。
本文所述的利用PPT图形编辑功能进行抠图的技巧主要运用了两个重要手段:
1. 运用任意多边形绘制轮廓
2. 运用了“合并形状”中的“相交”效果
在使用“相交”效果抠图时,特别说明要先选中需要被抠图的对象,然后再选中用来抠图的任意多边形。这时一个非常重要的要点,如果在这个时候选反了顺序,那么就只会留下一个任意多边形的框图。
本文对PPT抠图技巧进行了比较详尽的讲述,但是,限于篇幅,对于此功能的发挥,并没有足够地展示出来。读者完全可以在熟练掌握了PPT抠图技巧后玩出更多的花样,做出更多的作品。